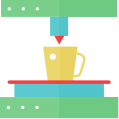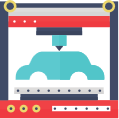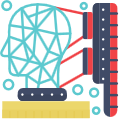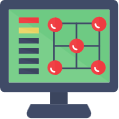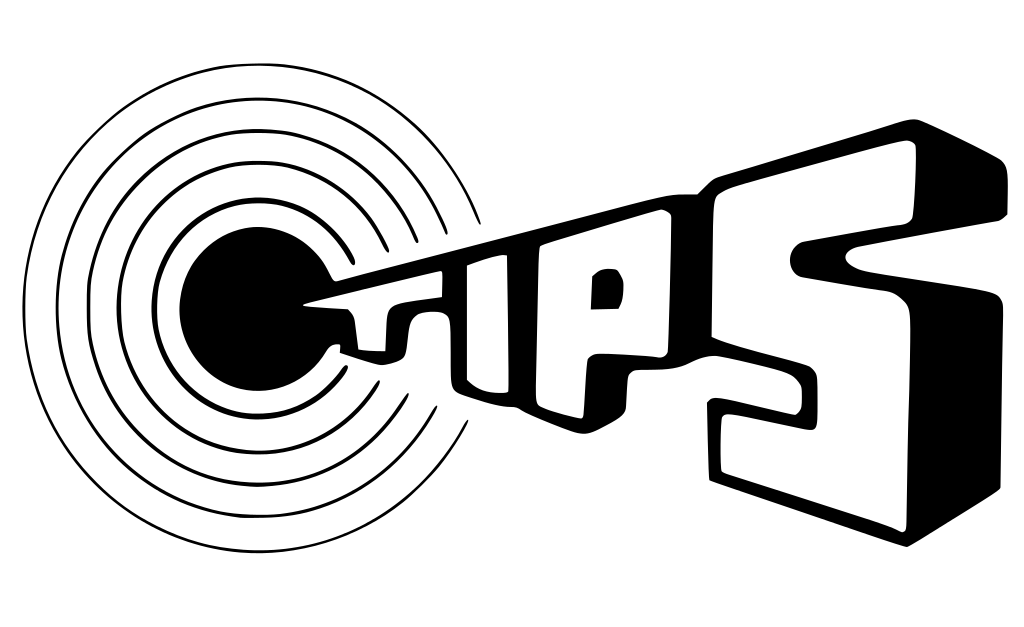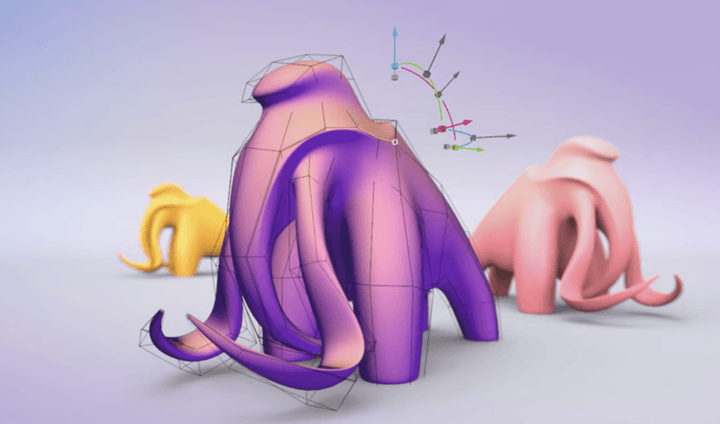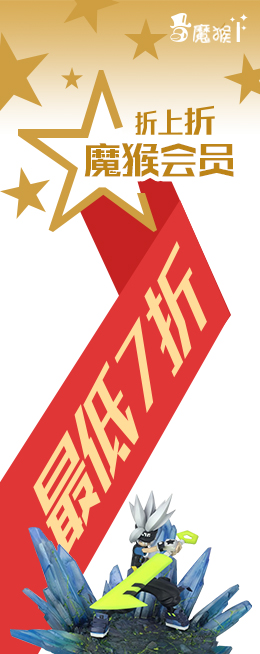如何將STL文件轉(zhuǎn)換為STEP?
魔猴君 知識堂 155天前
STL文件是3D對象的標準格式,尤其是3D打印。其名稱代表“立體光刻”,有時也稱為“標準鑲嵌語言”和“標準三角剖分語言”。此文件類型通過鑲嵌來表示對象,這意味著創(chuàng)建一個由小三角形組成的網(wǎng)格。
相比之下,STEP代表“產(chǎn)品模型數(shù)據(jù)交換標準”,是一種常用于3D模型的CAD文件格式。顧名思義,STEP文件可以從一個CAD程序傳輸?shù)搅硪粋€CAD程序,無需任何中間轉(zhuǎn)換步驟。
這兩種文件類型之間的主要區(qū)別在于,由于STEP格式是專門為CAD編輯目的而設(shè)計的,因此通常更容易編輯。因此,有時將保存為STL的3D模型轉(zhuǎn)換為STEP文件會很有幫助。在本文中,我們將介紹兩個可用于將STL轉(zhuǎn)換為STEP的程序。
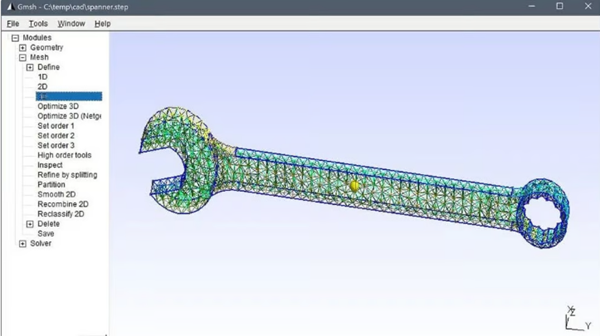
圖1:對于許多應(yīng)用來說,網(wǎng)格工作都很有用(來源:FEATools Multiphysics)
如果您從在線存儲庫下載文件,除非它們來自GrabCAD等設(shè)計專用網(wǎng)站,否則最常見的格式是STL。如果您打算立即打印模型或在Blender等程序中修改模型,那么這一切都很好。但是,如果您需要使用參數(shù)化建模來修改模型,例如調(diào)整從Thingiverse下載的自動機玩具的機制,那么STL文件并不是修改模型的最佳方式,還可能根本無法實現(xiàn)。
但為什么呢?答案取決于文件的性質(zhì)。為了更容易理解,讓我們將其與2D圖像進行比較。STL文件可以與光柵文件(如JPG)進行比較,光柵文件由具有特定顏色和位置的像素組成以構(gòu)成圖像。光柵圖像適合顯示目的,但增加圖像尺寸只會導(dǎo)致像素變大,使其看起來顆粒狀。另一方面,STEP文件更類似于SVG等矢量文件。矢量文件是一組構(gòu)成圖像的數(shù)學(xué)屬性,修改此類文件要容易得多,而不會損失質(zhì)量并保持所有內(nèi)容的正確比例。
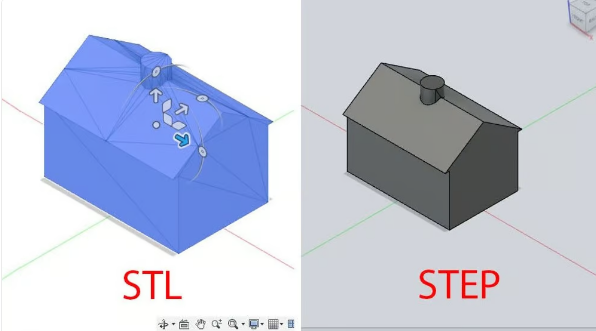
圖2:STL是網(wǎng)格,而STEP是實體(來源:Lauren Fuentes via All3DP;模型:thaccactusgirl via Thingiverse)
STEP文件具有類似的優(yōu)勢。它們不僅像網(wǎng)格文件一樣存儲外部幾何圖形,還可以區(qū)分實體對象、空心對象和表面對象(如板材)。此外,STEP文件可以存儲有關(guān)對象材料(例如鋼)、約束(例如保持平行的面)、厚度、尺寸等的信息。如果您在SolidWorks中將直徑為5毫米的實心鋁球創(chuàng)建為STEP文件,然后在AutoCAD中打開它,新程序仍然知道有關(guān)該球的所有數(shù)據(jù)。
這也是為什么轉(zhuǎn)換為STEP文件并不像從STL轉(zhuǎn)換為OBJ那樣簡單,以及為什么我們沒有推薦一些簡單的在線轉(zhuǎn)換工具。STEP文件本質(zhì)上不同于STL文件:前者是具有參數(shù)的實體對象,而后者本質(zhì)上是網(wǎng)格,因此您首先需要對現(xiàn)有網(wǎng)格進行修改以使其成為實體。此過程將在以下部分中解釋,幸運的是,使用正確的軟件,它非常簡單。
解決方案1:Autodesk Fusion
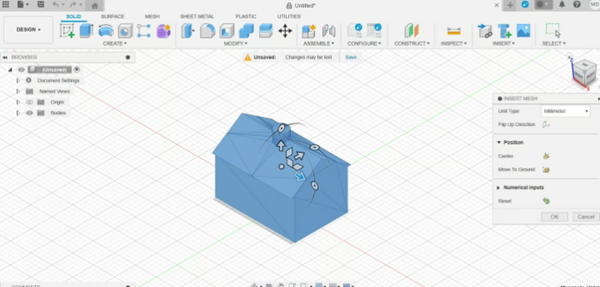
圖3:首先將STL插入Fusion將其轉(zhuǎn)換為STEP(來源:All3DP;模型:thaccactusgirl via Thingiverse)
將STL文件轉(zhuǎn)換為STEP文件的一種簡單方法是使用Autodesk的Fusion。由于STL文件從根本上來說是一種網(wǎng)格,因此需要注意的是,F(xiàn)usion支持三種不同的網(wǎng)格處理方法,但直接插入一種方法是最簡單的。在最新版本中,F(xiàn)usion還包括一些網(wǎng)格操作,這些操作記錄在操作時間軸中。
要遵循第一種方法,您需要進入設(shè)計工作區(qū),這是打開Fusion時的默認工作區(qū)。
步驟1:插入網(wǎng)格:
1、轉(zhuǎn)到“插入>插入網(wǎng)格”。
2、選擇要插入的文件。盡管本教程針對的是STL,但值得注意的是,F(xiàn)usion還可以導(dǎo)入OBJ和3MF文件格式的網(wǎng)格。
3、網(wǎng)格加載后,您必須在“插入網(wǎng)格”菜單中設(shè)置一些選項。
單位類型:您可以將單位設(shè)置為毫米、厘米、米、英寸或英尺。
翻轉(zhuǎn)方向:如果您的模型恰好插入錯誤的方向,此功能很有用,盡管通常情況并非如此。
位置:您可以選擇將模型置于原點的中心或讓底部接觸水平面。
數(shù)字輸入:此字段可讓您更精確地設(shè)置模型的位置。
步驟2:將網(wǎng)格轉(zhuǎn)換為實體
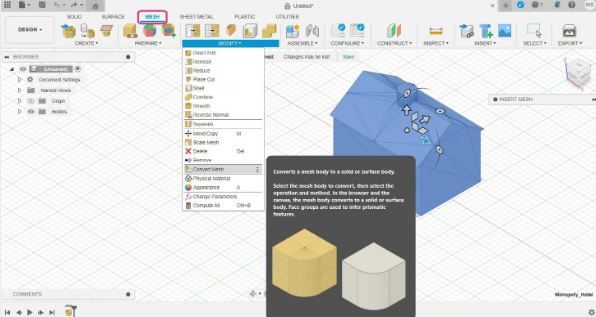
圖4:接下來,將網(wǎng)格轉(zhuǎn)換為實體(來源:All3DP;模型:thaccactusgirl via Thingiverse)
1、要將網(wǎng)格轉(zhuǎn)換為實體,仍然在設(shè)計工作區(qū)中,轉(zhuǎn)到“網(wǎng)格”選項卡(粉紅色),然后打開“修改”菜單以獲取完整的選項集。
2、選擇“轉(zhuǎn)換網(wǎng)格”。這會打開另一個菜單,你需要在其中選擇一些選項。
主體:您可以在瀏覽器中或直接在視口中選擇主體。
操作:有兩個選項,參數(shù)和基本特征。參數(shù)在時間軸中記錄操作,并允許您直接更改轉(zhuǎn)換產(chǎn)生的現(xiàn)有關(guān)系。基本特征不記錄參數(shù)關(guān)系,也不會記錄在時間軸中,但您仍然可以對獲得的對象執(zhí)行操作。
方法:有兩種選擇,刻面和棱柱形。刻面是Fusion一直以來采用的原始方法,它采用原有的網(wǎng)格并將其變?yōu)閷嶓w。棱柱形是一種較新的選項,旨在合并網(wǎng)格的相鄰面,以形成實體的單個面。我們建議使用棱柱形方法以獲得更好的結(jié)果,因為該對象將具有STEP文件的幾何形狀并且更易于使用。但是,此選項不適用于免費的個人使用版Fusion。
3、如果您的程序無法決定合并哪些面,則可以在“準備”菜單下,在轉(zhuǎn)換網(wǎng)格之前使用“生成面組”工具。
步驟3:另存為STEP
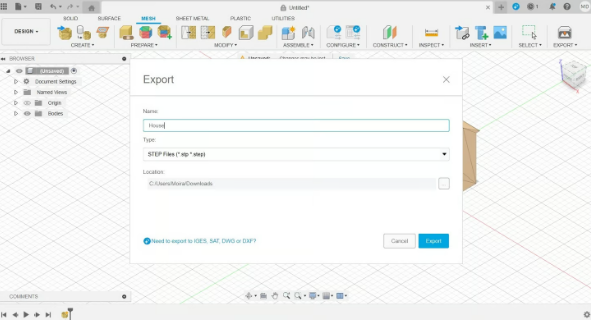
圖5:保存就像1-2-3一樣簡單(來源:All3DP;模型:thaccactusgirl via Thingiverse)
將文件轉(zhuǎn)換為實體后,剩下要做的就是將其導(dǎo)出為STEP文件。生成的文件是一個實體對象,您可以使用任何參數(shù)化建模軟件中的操作和功能對其進行修改。
1、轉(zhuǎn)到左上角的文件菜單并選擇導(dǎo)出。
2、選擇文件名并選擇STEP作為類型。
3、單擊“導(dǎo)出”按鈕。
就這樣!只需記住,導(dǎo)出會將文件保存到您的計算機,而使用“另存為”會將其保存在Fusion的云存儲中。
解決方案#2:FreeCAD
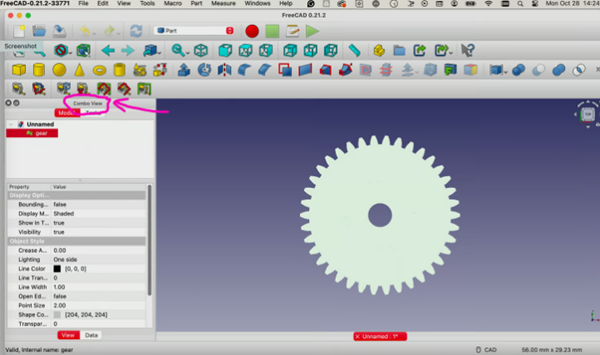
圖6:在FreeCAD中將STL文件轉(zhuǎn)換為STEP文件非常快捷簡單(來源:All3DP)
將STL文件轉(zhuǎn)換為STEP文件的免費替代方案是FreeCAD,這是一個可下載的CAD程序。即使您以前從未使用過FreeCAD,您也可以下載它并在幾分鐘內(nèi)開始轉(zhuǎn)換文件。
FreeCAD適用于Windows、Mac和Linux,因此您可以放心使用。截至撰寫本文時,我們使用的是FreeCAD 0.21.2版本。下載程序后,打開它并按照以下工作流程操作:
1、從最頂部菜單中選擇“文件”,然后選擇“打開”并從計算機中選擇您的STL文件。
2、如果默認情況下未啟用“組合視圖”面板,請確保該面板可見。要顯示此視圖,請從最頂部的菜單中選擇“視圖”,然后在下拉菜單中選擇“面板”,然后選擇“組合視圖”。組合視圖面板會顯示您的文件名,旁邊有一個綠色圖標。
3、您需要確保在“零件”工作臺中處理文件,與其他工作臺相比,該工作臺的菜單欄是獨一無二的。要選擇“零件”工作臺,請轉(zhuǎn)到最頂部的菜單并單擊“查看”,然后選擇“工作臺”,然后選擇“零件”。
4、在組合視圖中單擊您的文件名以將其選中。然后,在最頂部的菜單中,選擇“零件”,然后選擇“從網(wǎng)格創(chuàng)建形狀”。請注意,除非您在組合視圖中選擇了零件名稱,否則此選項不會出現(xiàn)在“零件”菜單下。
5、當“網(wǎng)格形狀”框彈出時,只需單擊“確定”即可。
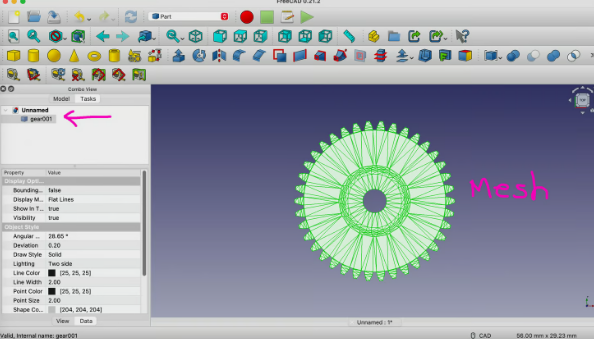
圖7、STL文件轉(zhuǎn)換為網(wǎng)格,然后轉(zhuǎn)換為實體文件,然后導(dǎo)出為STEP文件(來源:All3DP)
6、現(xiàn)在,在組合視圖框中,原始STL文件下應(yīng)該有一個名為“filename 001”(或類似名稱)的新網(wǎng)格文件。刪除原始STL文件,因為您不再需要它,方法是選擇它,右鍵單擊,然后選擇“刪除”。
7、在組合視圖中選擇您的新網(wǎng)格文件(“filename001”)。然后點擊最頂部菜單中的“零件”,并下拉到“轉(zhuǎn)換為實體”。
8、現(xiàn)在,組合視圖中的“網(wǎng)格”文件下方會有一個“實體”文件。現(xiàn)在您可以刪除網(wǎng)格文件。
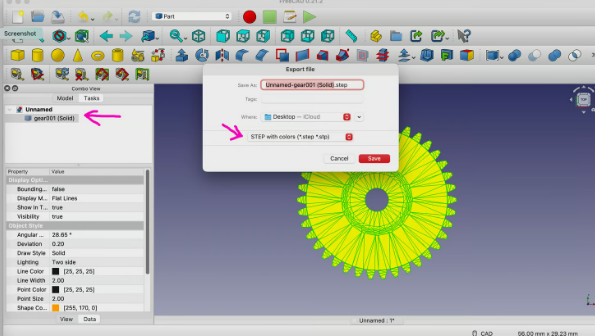
圖8:確保將文件導(dǎo)出為“帶顏色的STEP”,而不是“另存為”(來源:All3DP)
9、您還沒有完成。現(xiàn)在您需要更改外觀。在組合視圖中選擇您的實體文件,然后右鍵單擊它。在出現(xiàn)的菜單中,選擇“外觀”。這將在任務(wù)選項卡下的組合視圖中打開一個新視圖。
10、在外觀視圖中,在“形狀顏色”中選擇一種顏色,最好是明亮的顏色,例如橙色。不要更改此外觀任務(wù)菜單中的任何其他內(nèi)容,然后單擊此菜單框中的“關(guān)閉”按鈕。現(xiàn)在您應(yīng)該返回到組合視圖的常用視圖。
注意:給實體模型上色并非絕對必要。此步驟通常用于改善轉(zhuǎn)換后的幾何圖形的視覺區(qū)分,因為STL文件中的網(wǎng)格模型通常不保留任何顏色或材料屬性。給實體模型上色有助于區(qū)分實體和原始網(wǎng)格,這在比較和驗證轉(zhuǎn)換后的實體模型與網(wǎng)格時尤其有用。在處理裝配體時也很有用。
11、同樣,在組合視圖中選擇實體文件后,轉(zhuǎn)到最頂部菜單,然后單擊“文件>導(dǎo)出”。當導(dǎo)出文件框彈出時,命名文件,選擇要保存到的位置,然后在文件類型下拉菜單中選擇“帶顏色的STEP”。將出現(xiàn)STEP彈出框。此處STEP導(dǎo)出的單位應(yīng)默認為毫米(僅在適當時更改)。如果尚未選中,請選擇第一個選項:“在表面的參數(shù)空間中寫出曲線”。方案應(yīng)默認為“AP214國際標準”。僅在適當時更改。
12、單擊“確定”。
請注意,FreeCAD沒有像Fusion那樣合并相鄰網(wǎng)格元素的選項,因此此過程類似于使用該程序中的Faceted選項。網(wǎng)格變成實體,但其表面被細分。也就是說,您仍然可以對新的實體執(zhí)行參數(shù)操作。
值得注意的是,選擇“另存為”而不是“導(dǎo)出”會帶來麻煩。在這種情況下,文件只能保存為FreeCAD文檔,這在一定程度上違背了STEP轉(zhuǎn)換的目的,除非您打算繼續(xù)只在FreeCAD中建模。
編譯整理:ALL3DP