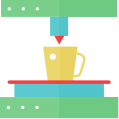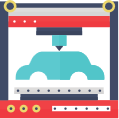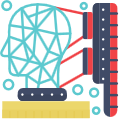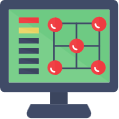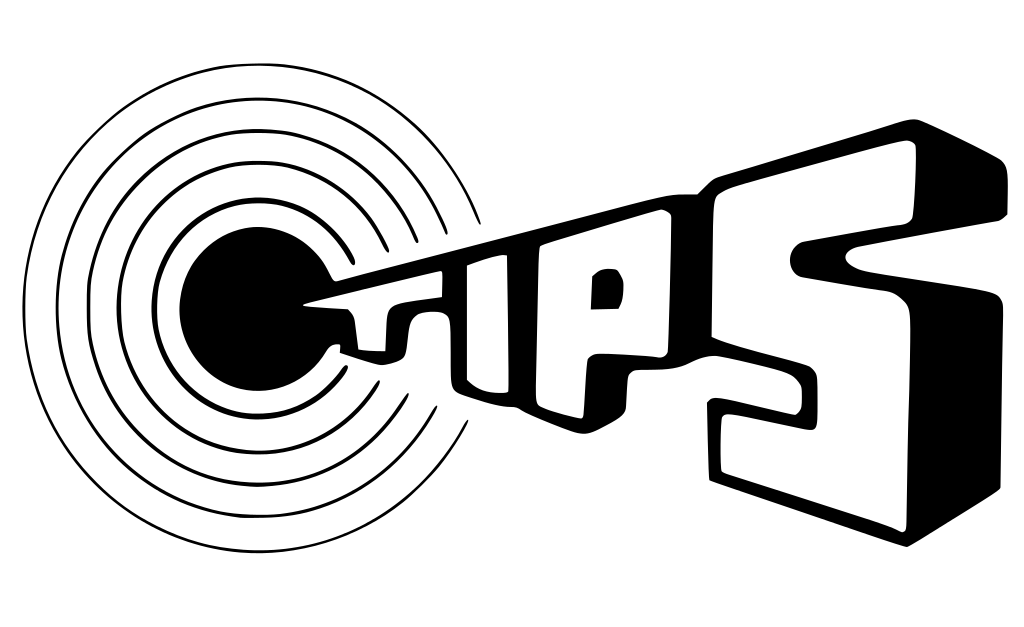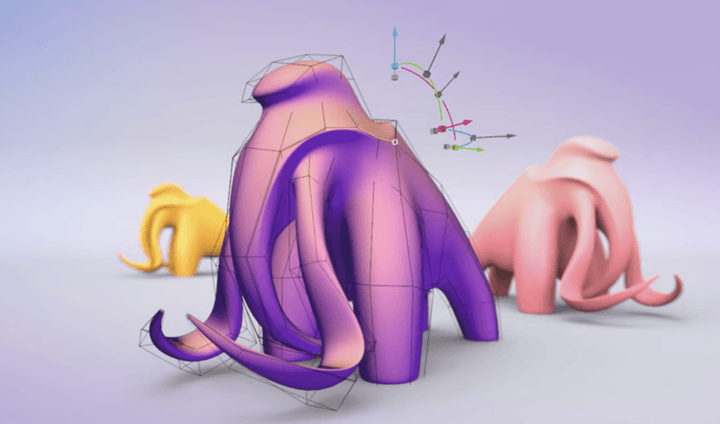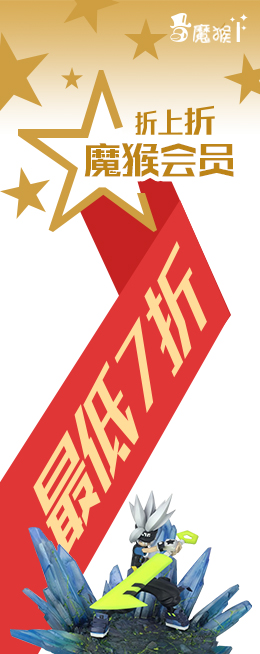PG/PNG轉STL:如何將圖像轉換為STL?
魔猴君 知識堂 239天前
將2D圖像轉換為3D模型是3D打印愛好者的寶貴技能,3D打印最常用的文件格式是STL。但是你該怎么做呢?根據想要的結果,主要有三種選擇:使用一張或多張照片構建3D對象、將平面對象向上擠壓成3D對象,或者簡單地將文件從一種格式轉換為另一種格式。雖然3D模型可以用平面圖片制作,但如果沒有復雜的軟件和信息更豐富的文件格式,你就無法用這些方法獲得完整、詳細的3D模型。相反,它們更適合為平面2D設計賦予三維但或多或少還是平面的物理形式。
在本文中,魔猴網將重點介紹一個特定的程序Smoothie3D,并引導您完成將2D圖像轉換為3D模型的過程。
<!--[if !supportLists]-->一、<!--[endif]-->介紹
Smoothie3D是一款基于網絡的程序,用戶可以上傳JPG或PNG圖像,只需稍加努力,即可將其轉換為可以導出為STL或OBJ格式的3D模型。它是業余愛好者中流行的工具,以其易用性和用戶友好界面而聞名。它完全基于網絡,因此您可以通過任何瀏覽器訪問它。但是,有一個小警告:開始使用需要至少3美元的捐款。還有一款適用于iPad用戶的應用程序,售價約為3美元。
啟動并運行Smoothie3D后,第一步是導入圖像,并用光標在圖像的各個部分周圍畫一條線。然后,程序會根據勾勒出的部分生成3D渲染圖。可以使用不同的工具來操作預定義和用戶定義的形狀,例如擠壓深度、旋轉、曲線定義以及大小和位置。
但是,生成的模型的精度會受到一定限制。這主要是由于程序的限制,但也取決于用戶的技能水平。雖然您可以在Smoothie3D中轉換任何對象,但形狀更簡單的平滑對象將具有更好的精度,并且更容易轉換。同時,具有邊緣和尖銳曲線的更復雜對象將需要一定程度的技能和對軟件的理解才能執行。
需要注意的是,該程序僅適用于實心形狀。雖然可以將多個形狀組合在一起形成一個物體,但空心部分和微小細節并不容易實現。理論上可以通過定義較小的形狀并將它們匹配來實現,但所需的努力程度不值得。像Blender這樣的更高級的3D建模軟件更適合這些任務。
因此,對于尋求快速、可靠的3D建模解決方案的愛好者,我們強烈建議使用Smoothie3D。事不宜遲,讓我們通過分步示例了解Smoothie3D的工作原理。
二、布局
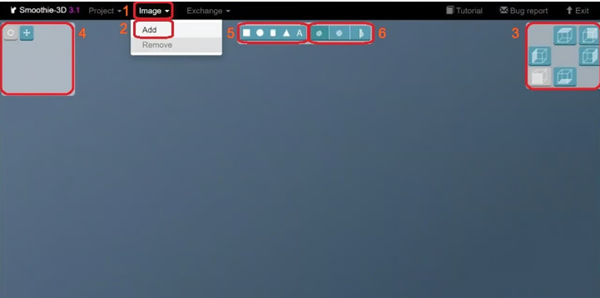
添加圖像就像A、B、C一樣簡單(來源:Mohammad Usman Khan通過All3DP)
在深入研究之前,我們先來看看用戶界面。首先,“圖像”(1)按鈕位于頂部功能區。您可以單擊此按鈕以導入圖像,方法是從下拉菜單中選擇“添加”(2),然后上傳圖像。
在功能區下方,您將看到三個面板。從右上方面板(3),您可以切換到任何立方體視點。或者,如果您想要自由旋轉視圖,您可以從左上方面板(4)平移視圖。中間是形狀面板。在這里,您可以選擇要創建的形狀類型。如果將光標懸停在某個選項上,它將顯示其名稱。
形狀面板由兩部分組成。左側的五個選項是預定義的經典形狀(5),從左到右依次為長方體、球體、圓柱體、棱柱和文本。右側的三個選項(6)用于用戶定義的形狀:平滑、擠壓和旋轉。
三、操作步驟
1:導入圖像
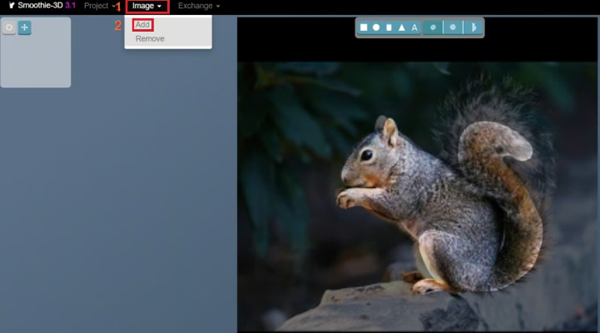
自然棲息地中的松鼠(來源:All3DP)
首先,您需要準備要轉換的圖片。點擊頂部功能區上的“圖片”(1),從下拉菜單中選擇“添加”(2),然后上傳圖片。
您還可以使用Smoothie3D中提供的預設圖像之一,例如如果您愿意的話,可以使用上圖所示的松鼠圖像。
2:勾勒物體輪廓
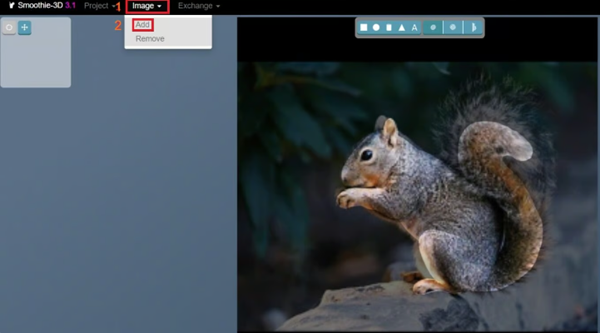
單擊、拖動并勾勒出所需的形狀(來源:Mohammad Usman Khan via All3DP)
由于我們想將圖像轉換為3D模型,因此我們將重點關注輪廓形狀而不是經典形狀。當然,如果您想嘗試新的東西并在模型上添加自己的風格,您可以發揮創意并使用不同的工具!
從形狀面板中選擇平滑形狀選項(1)。這允許您在圖像中定義平滑形狀。如果您想在某個方向上延伸形狀,請選擇擠壓形狀選項(2)。同樣,要創建旋轉形狀,請選擇旋轉選項(3)。
使用光標單擊并拖動來勾勒出對象的輪廓。根據對象,它可能被定義為單個形狀,也可能需要定義為多個形狀連接在一起。在這種情況下,您將根據圖像勾勒出所有形狀。在我們的示例中,我們將為花蕾和花梗制作平滑形狀,為花瓣制作擠壓形狀。只需選擇形狀類型,單擊并拖動以勾勒出對象的輪廓,然后:形狀就誕生了。
由于花朵是一個相對簡單的模型,我們只需要繪制三個形狀:花蕾、花梗和花瓣。如果它是一個更簡單的物體,我們可以用一個形狀來制作它。
3:編輯曲線
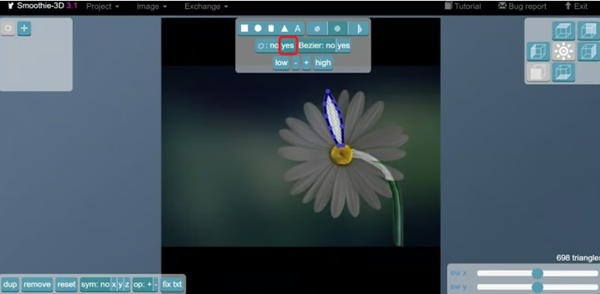
不擅長用鼠標繪圖?沒問題!(來源:Mohammad Usman Khan via All3DP)
使用光標手動繪制形狀可能并不總是能提供最準確的結果。但是,您可以根據自己的喜好編輯曲線。
可以通過單擊形狀面板上的顯示輪廓按鈕并選擇左側的“是”選項來操縱曲線規范(輪廓)。請注意,一旦勾勒出形狀輪廓,就會顯示“否/是”選項。從左下方面板,您可以控制X/Y方向上的曲線度。要編輯曲線點,請將點拖到所需位置。
在我們的示例中,我們可以編輯花瓣的曲線,以確保它們盡可能逼真和干凈。雖然沒有必要使用此工具,但如果您需要從輪廓中消除錯誤或想要實現更高的準確性和復雜性,它會派上用場。這也意味著您不必擔心一開始就準確地勾勒出所有形狀,因為您可以稍后編輯它們。
4:操作
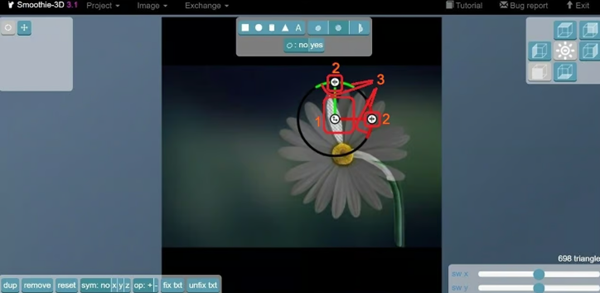
移動并操縱形狀來創建模型(來源:Mohammad Usman Khan通過All3DP)
定義好形狀后,您可以根據需要對其進行操作。為此,首先選擇一個形狀;在本例中,我們選擇了花瓣。
可以使用選中形狀時出現的圓形手柄來操縱形狀的位置和大小,使用平移(1)、旋轉(2)和縮放(3)功能。要使用這些功能中的任何一個,只需單擊并拖動手柄的相應部分,我們將在下面解釋。
雖然上圖中只能看到兩個條形圖,但總共有三條彩色條形圖,其中紅色表示X軸,綠色表示Y軸,藍色表示Z軸。您只需旋轉到不同的視點即可更改條形圖。在前視圖中,可以看到X軸和Y軸條形圖,而在頂視圖中可以看到X軸和Z軸條形圖。
平移:這會在平面上移動物體。單擊并拖動相應的欄可進行軸向平移(在單個軸上),或單擊并拖動中心按鈕可進行自由平移(無軸向約束)。
旋轉:此工具使對象繞其軸旋轉。單擊并拖動任意顏色條末尾的按鈕即可旋轉它。
縮放:此功能將放大或縮小對象。單擊并拖動任何彩色條末端的弧線,即可沿相應軸縮放。要縮放整個對象,請使用圓形手柄的非彩色部分。
5:修改和安排

縮放以使尺寸匹配(來源:Mohammad Usman Khan via All3DP)
在左下方面板中,您可以復制或添加對稱性到您選擇的軸上的任何對象(1)。對于成對出現的物體,例如腿、手臂、耳朵和眼睛,您只需制作一個并將其與對稱性配對即可。請注意,復制的對象將作為其鏡像出現在您選擇的軸的另一側。
左下面板上的其他功能包括“remove”(2),用于刪除形狀,“reset”(3),用于重置對形狀所做的所有修改,以及“op”(4),它提供布爾函數。對于布爾運算,“+”執行合并。我們使用它來統一所有形狀,并確保它們成為適合3D打印的單個對象。簡單來說,“-”操作用于減法,它可以從另一個對象中減去一個形狀。
對于花朵,我們沿Y軸旋轉花梗,以避免與花瓣重疊。花瓣形狀必須在Z軸上縮小,因為擠壓形狀的標準深度太大,無法容納花蕾。
您可能還意識到了為什么我們只制作了一個花瓣。由于所有花瓣的形狀大致相同,我們不需要單獨勾勒出每個花瓣的輪廓。我們只需制作一個花瓣,然后使用復制功能來創建更多花瓣。通過將它們移動到不同的點并沿Z軸旋轉,我們在花蕾上排列了幾個花瓣,以創建一朵完整的花朵。
6:完成
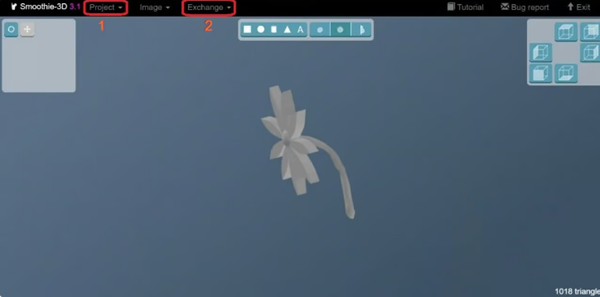
一個簡單的花朵模型,已完成并準備打印!(來源:Mohammad Usman Khan通過All3DP)
修改完成后,您可以使用“另存為”選項從“項目”菜單(1)保存模型。我們使用“刪除”選項刪除了圖像,以查看模型在沒有紋理和顏色的情況下會是什么樣子,就像STL一樣。
最后,打開Exchange菜單(2)并選擇“導出到STL”。完成這最后一步后,您就大功告成了!
編譯整理:ALL3DP