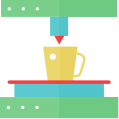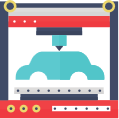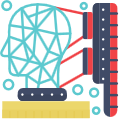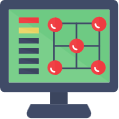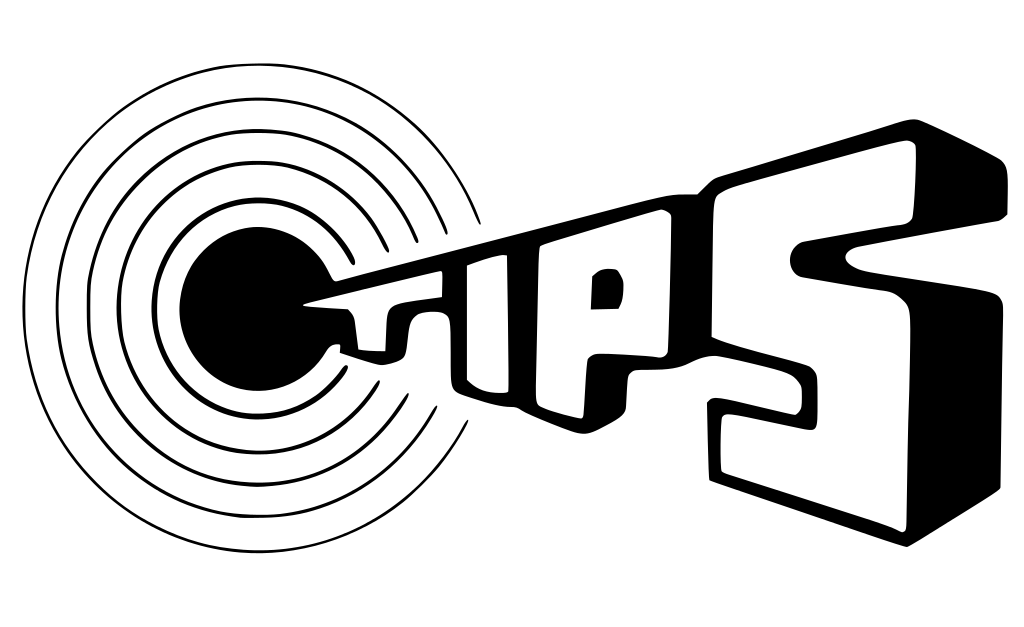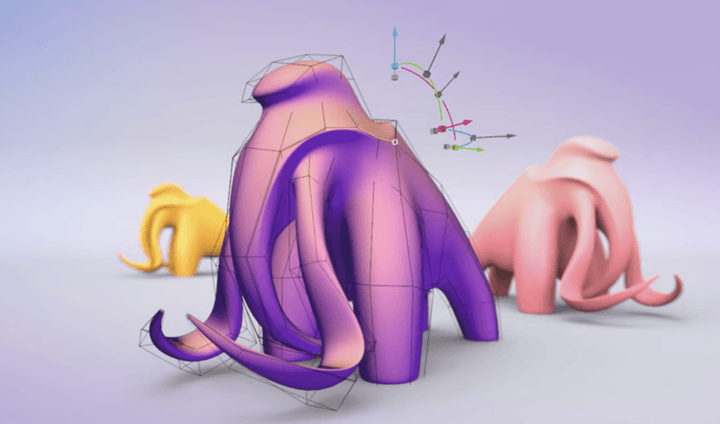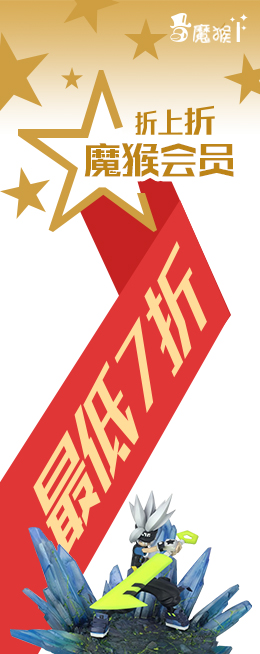3D打印故障排除:FDM所有問題及解決方案(四)
魔猴君 知識堂 566天前
相信大家遇到過不少打印失敗的情況,比如,打印件翹曲、打印床粘附、層移位和其他3D打印錯誤等問題,今天,根據我們的3D打印機故障排除經驗,魔猴網整理了一份最全面的指南,用于診斷和解決有關FDM和SLA技術的常見3D打印問題。
FDM 3D打印問題:打印效果很差(二)
1、3D 打印故障排除:懸垂物雜亂無章
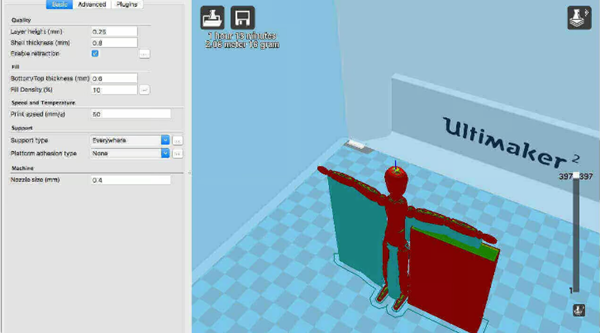
添加支撐物
最簡單快捷的解決方案就是添加支撐物。大多數切片軟件都能讓您快速完成這一操作。
在 Simplify3D 中,單擊 "編輯流程設置">"支撐">"生成支撐材料";您可以調整數量、圖案和設置。在 Cura 中,只需從基本設置中選擇所需的支撐類型。
創建模型內支撐材料
軟件生成的支撐材料有時會造成干擾,導致支撐材料卡在無法移除的地方。在建模應用程序中創建自己的支撐物是一個不錯的選擇。這需要更多的技巧,但可以實現一些夢幻般的效果。
創建支撐平臺
打印人物時,手臂和其他擠出部分是最容易出現問題的地方。使用打印床上的支撐物也會造成問題,因為它們往往需要跨越相當大的垂直距離;對于那些應該很容易拆卸和脆弱的結構來說,這個距離是造成問題的主要原因。
在手臂等下面創建一個堅固的塊或墻,然后在手臂和塊之間創建一個較小的支撐物,這可能是一個很好的解決方案。
調整墻壁角度
如果你有貨架式的懸空,那么一個簡單的解決方案就是將墻壁傾斜 45 度,這樣墻壁就能真正支撐起自己,而不需要任何其他類型的支撐。
將部件拆開
另一種查看模型的方法是將其拆分成不同的打印件。對于某些模型,這樣可以將懸空部分翻轉過來,使其成為底座。這樣做的唯一問題是,你必須想辦法把兩個部分粘在一起。
2、3D 打印機故障排除:支撐物下面的表面區域粗糙
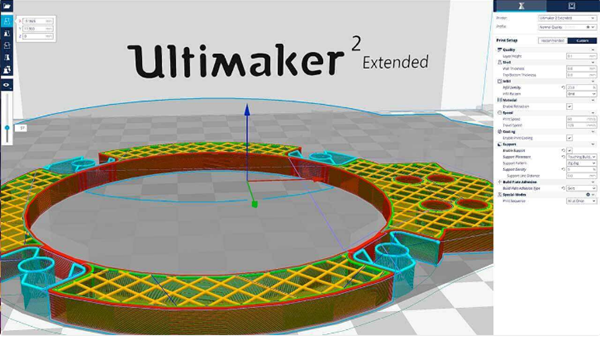
檢查支撐結構的位置
大多數切片軟件都允許您選擇支撐結構是接觸構建板還是 "到處都是"。對于大多數模型,"接觸構建板 "就足夠了。
檢查打印機功能
很多時候,人們在使用支撐物時并沒有意識到他們的打印機可以輕松地彌合縫隙和打印相對陡峭的角度。大多數打印機都能無差錯地彌合 50 毫米的間隙和打印 50o 的角度,所以要先測試打印,熟知自己打印機的功能。
調整支撐模式
根據模型類型的不同,只需改變支撐模式就能獲得更好的支撐-模型界面;嘗試將 "網格 "模式切換為 "之字形 "模式。
降低支撐密度
在切片軟件中將視圖切換到 "層",然后查看支撐結構。默認軟件通常會應用密集的支撐結構。如果降低密度,支撐結構就會變弱,但只要您的打印機調整得當,這應該不是問題。在 Cura 中,可以成功使用 5 的支撐密度,大大降低了結構對模型表面的影響。
降低打印溫度
仔細檢查長絲溫度范圍,將熱端溫度調整到材料的最低溫度。這可能會導致層與層之間的結合力減弱,但也會使支撐結構更容易移除。
雙擠出和可溶性支撐材料
這是一個昂貴的解決方案,但如果你的大部分打印都使用復雜的支撐結構,那么雙擠出打印機(如 Ultimaker 3 或 Cel RoboxDual)確實是唯一的選擇。水溶性支撐材料(如 PVA)的出現,為實現復雜的打印效果提供了方便,同時又不會完全犧牲表面光潔度。
最重要的是,您可以在以前無法移除標準打印材料支撐物的空腔中添加支撐物,這意味著更復雜的打印也在您的掌握之中。
3、3D 打印機故障排除:打印異常薄弱/外觀錯誤(非褶皺邊緣)

使用最新的切片機軟件
大多數最新的切片引擎都支持自動固定非對折邊緣,但確保您的模型正確成型并為打印做好準備仍然是個好方法。
使用 stl 文件修復軟件進行修復
如果您已經在使用最新的切片機軟件,那么您可能已經注意到有通知告訴您,您的 STL 文件有一些非對折邊緣。當然,有些軟件可以幫您修復,如果您的切片機無法修復,那么有很多 STL 文件修復軟件可供選擇,既可以在桌面上使用,也可以在網絡上使用。這是一項簡單易行的任務,只需將文件上傳到所選軟件,讓它識別出任何破損部分,然后按照說明操作即可。如果您在切片機上沒有收到通知,但您的打印件卻像一個奇怪、凌亂的圓球,這說明您的文件中有一些非畸形邊緣。試試 STL 文件修復軟件。它可能無法解決問題,但肯定可以一試。
在 simplify3d 中修復 "非manifold "問題
在編輯 "進程設置 "中單擊 "高級 "選項卡,然后選擇 "非褶皺段 "旁邊的 "修復"。
使用圖層視圖
在切片軟件中使用圖層視圖檢查模型,這樣就能看到問題出現在哪里。快速滑過圖層通常會突出顯示易于修復的問題。
使用建模軟件解決問題
解決模型邊緣不平整問題的最簡單方法之一就是使用軟件;Blender 和 Meshmixer 等軟件都內置了一些功能,可以快速突出模型的問題,并在切片之前解決它們。
合并對象
實際上,最好在將 3D 模型導入切片軟件之前對其進行修復。為此,請確保在兩個對象相交或重疊時,選擇適當的布爾函數進行相交、合并或相減。
4、3D 打印機故障排除:精細細節無法正確打印

提高分辨率
提高分辨率--更緊密、更低的層高將使成功打印的效果更平滑。
噴嘴直徑
噴嘴直徑越小,打印的細節就越高。但噴嘴越小也意味著公差越小,因此需要對機器進行高度調整。
維護你的打印機
打印時,任何因桿件不對齊或皮帶松動而產生的額外摩擦都會立即顯現出來。確保所有部件都緊密對齊。
清潔噴嘴
在開始詳細打印之前,請確保您的噴嘴是干凈的。
放慢速度
降低打印速度--慢速擠出不易出錯。
使用優質長絲
從優質燈絲制造商處選擇合適的材料是獲得高質量打印的關鍵。
檢查平臺水平度
執行打印機校準程序,檢查平臺是否水平。
5、3D 打印機故障排除:打印中的波紋和 "回聲"

減少振動
確保您的 3D 打印機使用的表面是堅固的,并且在打印機打印時沒有視覺震動。
檢查軸承
線性軸承會隨著時間的推移而磨損,關閉打印機后檢查所有軸承是否仍然運行順暢。
確保一切緊固
一個松動的螺栓就能影響打印質量,作為日常維護的一部分,請確保所有螺栓都擰緊。
加油
檢查所有桿件是否有灰塵和污垢,然后滴一滴機油,確保一切潤滑良好。
減慢打印速度
降低打印速度。
調整固件加速度
僅適用于高級用戶,請檢查打印機的固件,調整代碼中的加速度和挺舉值,然后將固件上傳回機器。
6、3D 打印機故障排除:打印上的對角線疤痕

梳理
梳理可使打印頭保持在模型已打印區域的上方,從而減少縮回的需要。雖然這可以提高打印速度,但也會造成劃痕。關閉梳理功能,在大多數情況下,問題會得到解決,但打印時間會延長。
縮回
如果關閉了梳理功能,但問題仍然存在,請嘗試增加回縮量。如果問題仍然存在,則檢查一下過度擠出或噴嘴溫度。
檢查擠出量
調整長絲流速的方法因打印機而異。使用 Cura 和 Ultimaker 系列,您可以在 Ultimaker 2 的材料設置中找到機器上的流量詳情,在 Ultimaker 3 上,您可以在 Cura 軟件的自定義設置中找到。
將流速降低 5%,然后打印一個校準立方體,檢查燈絲是否正確擠出并消除問題。
噴嘴溫度
優質長絲的耐受性原則上應該可以解決這個問題,但如果你的長絲已經放置了一段時間,暴露在潮濕或陽光下,你可能會發現長絲對溫度的耐受性降低了。將熱端溫度降低 5 oC 再試一次。
Z-升降機
長絲并不是唯一的問題;如果打印頭沒有從打印表面抬起足夠高,那么噴嘴本身就會在從一層到另一層的過程中造成疤痕。在老式打印機上,如果沒有 Z-lift 或 Z-hop 設置,則需要重新校準,否則應以 0.25 毫米的增量增加 Z-Hop 或 Z-Lift。
7、3D 打印故障排除:打印看起來有條紋和下垂(過度擠出)

擠出倍率
打開切片機軟件,檢查是否選擇了正確的擠出倍率。
流量設置
如果看起來一切正常,請在打印機軟件中降低流量設置。
8、3D 打印故障排除:擠出不足

檢查燈絲直徑
從最簡單的問題開始,您是否在切片軟件中設置了正確的長絲直徑?如果您不確定直徑,盒子上通常會印有該值和建議溫度。
測量燈絲
如果你仍然沒有得到想要的結果,而問題出在燈絲流量上,那么請使用卡尺仔細檢查燈絲直徑。你應該可以在切片機軟件設置中精確調整燈絲直徑設置。
檢查熱端是否有碎屑
打印完成后,大多數打印機都會將打印頭從打印底座上抬起。快速檢查噴嘴是否有長絲和污垢堆積。
設置擠出倍率
如果實際長絲直徑與軟件設置不匹配,那么擠出倍率(也稱為流速或流量補償)可能過低。每種切片機應用的處理方法略有不同,但原則是以 5%為單位增加該值,直到問題解決為止。
9、3D 打印故障排除:打印看起來融化和變形

檢查推薦的材料設置
這一點看似顯而易見,但您只需仔細檢查是否向打印機提供了正確的材料詳細信息。最新的燈絲溫度范圍在 180 - 260oC 左右,因此很容易出錯。
降低熱端溫度
在打印機或軟件設置中降低熱端溫度。根據過熱的嚴重程度,以 5oC 為間隔降低溫度。
提高打印速度
如果燈絲沒有變色,那么可以嘗試加快打印速度。
調整風扇
檢查冷卻風扇是否對準熱端。檢查它們的位置是否正確,如果可能的話,提高它們的速度,以增加冷卻燈絲的氣流。
10、3D 打印故障排除:頂層(起球)的凹坑和空洞

長絲尺寸
起球是一個可能影響所有 3D 打印機的問題,但在使用 1.75 毫米長絲的打印機上更為常見。如果下面的提示都沒有幫助,請嘗試換用 2.85 毫米的長絲。
檢查風扇位置
冷卻可能是導致起球的原因之一。打印開始時,打印機的風扇通常會設置為低速或關閉狀態,在打印最初幾層后,風扇就會開始工作。檢查熱端周圍的風扇是否開始轉動,尤其是在打印結束時。如果風扇看起來運行正常,那么問題可能是風扇沒有在打印過程中引導足夠的氣流。有多種 3D 打印改裝件可以改變打印氣流。
在G代碼中設置風扇速度
另一個冷卻問題發生在連續使用熔融塑料的頂層時。當熔融塑料覆蓋內部支撐結構時,需要快速冷卻,以避免落入支撐結構之間的孔中。可以在 G 代碼中調整風扇的速度。
風扇開啟的常用 G 代碼是 M106,風扇關閉的常用 G 代碼是 M107。通過這些控制線,您只需將頂層的風扇速度設置為最大值即可。
例如,我們可以查看以 0.1 毫米層高打印的 1 厘米 x 1 厘米立方體的 G 代碼(在 Cura 中生成,用于在 Prusa i3 上打印),發現共有 97 層。我們知道 "底層/頂層厚度設置 "為 0.6 毫米,因此可以回查 ;LAYER:91,然后在隨后的行中添加 M106 S255。M106 設置風扇運轉,S255 設置風扇全速運轉。
增加頂層厚度
最簡單的解決方案是增加頂層厚度。大多數應用程序都能讓你在高級部分的 "底層/頂層厚度設置 "中做到這一點。通常情況下,您的目標是至少 6 層材料,對于較小的噴嘴和長絲,最多 8 層。如果層高設置為 0.1 毫米,那么 "底部/頂部厚度設置 "應設置為 0.6 毫米。如果起球效果仍然存在,則將其提升至 0.8 毫米。
11、3D 打印機故障排除:打印失去了尺寸精度

檢查工作測量單位
在您的 3D 打印應用程序中,確保您選擇了正確的實際尺寸。
仔細檢查測量值
如果您設計的部件需要與其他物體連接,請使用數字卡尺仔細檢查您的測量值。
螺絲孔尺寸過大
如果您要制作一個螺絲孔,請創建一個直徑略大于實際直徑的虛擬三維 M5 螺絲,并使用它從您需要孔的模型中提取/創建布爾減法。
增加多邊形數
減少模型的多邊形數可能會導致邊緣略微扁平的問題。請確保多邊形數量在合理范圍內,以獲得更平滑的漸變效果和更好的擬合效果。
使用測試立方體測試打印機精度
使用 3D 打印校準立方體來檢查打印的 X、Y 和 Z 尺寸。
檢查噴嘴溫度
如果打印孔內側出現圓球或其他雜散擠出物,請嘗試降低打印溫度。
檢查皮帶和導軌
檢查皮帶張力,確保所有軸都是直線并正確對齊。
編譯整理:ALL3DP